Packed with the all new Freeview Play service* the Humax FVP-4000T Recorders, have built in Wi-Fi and 3 HD tuners that allow you to view to 60+ channels of subscription Free TV and listen to 25+ Radio Stations. Connect instantly to your home network and enjoy the best in Catch up TV, additional Apps and Video on Demand Services.
Multi-room TV without an aerial!
Partner the H3 with any Humax Freeview Play PVR and stream recorded content and live TV via the PVR’s hard drive utilising its 3 tuner capacity.
The Espresso is the simple way to view free live to air on any TV without an aerial!
When partnered with a Freeview Play FVP-4000T PVR the Espresso will view live TV from one of the FVP’s built in three tuners. Not only that all your recorded programmes can also be viewed via Espresso given you multi-room TV in any room you choose! If you don’t have a Freeview Play PVR don’t worry your Espresso can still deliver a wealth of Free TV content with our built in apps via the internet.
*Download the app ‘HUMAX Cast’ on your iPhone (iOS7 or later) or Android mobile.
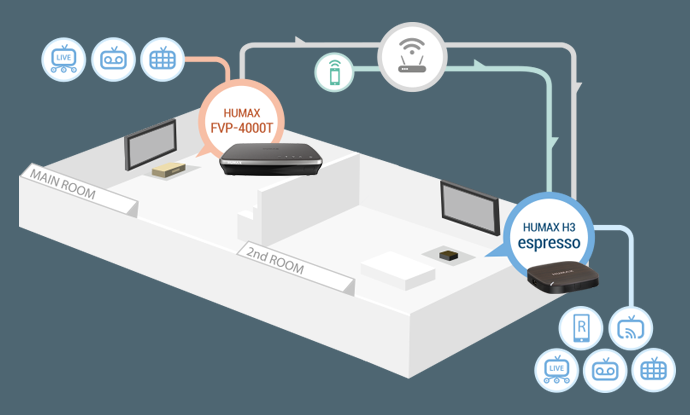

Subscription Free TV
Freeview Play gives you the best in TV for Free with 60+ TV Channels sand 25+ Radio Stations, including 12 HD TV Channels for stunning high definition viewing.
*The Freeview Play service and channels are subject to change. Minimum of 3 mbps are required for catch up TV and video on demand.
Subscription Free TV
Freeview Play gives you the best in TV for Free with 60+ TV Channels sand 25+ Radio Stations, including 12 HD TV Channels for stunning high definition viewing.
*The Freeview Play service and channels are subject to change. Minimum of 3 mbps are required for catch up TV and video on demand.

Catch up and On-Demand
Those programmes that you might have missed in the guide can be found in the on demand section of the guide along with additional video on demand services and apps to 60+ Freeview TV channels and 25+ radio channels.
Connection to the internet couldn’t be simpler with the built in Wi-Fi. Players include:
BBC iPlayer, All 4 with Demand 5 and Subscription video on demand Including Netflix*
*Netflix streaming membership required.
(Please note: ITVX is not supported)
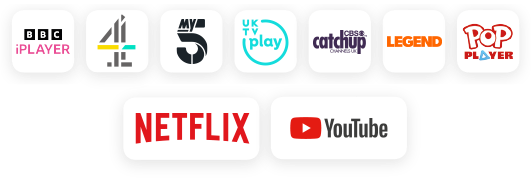
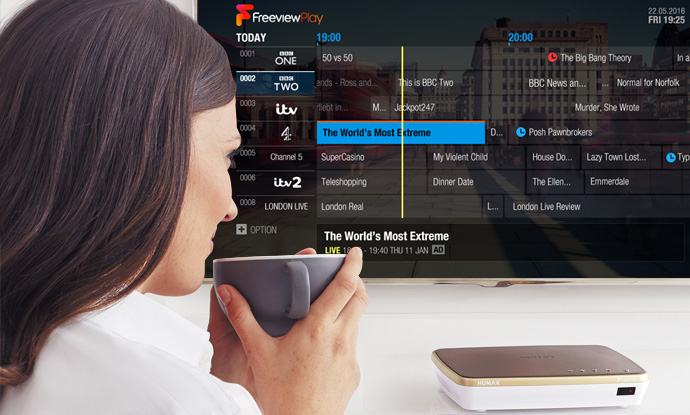
Scroll Back TV
The Humax easy to use onscreen TV guide allows viewers to scroll backwards and forwards in time to select programs to record or play back those that have been missed over the last 7 days. No more will you have to open another screen to watch catch up TV with this seamless operation.
Scroll Back TV
The Humax easy to use onscreen TV guide allows viewers to scroll backwards and forwards in time to select programs to record or play back those that have been missed over the last 7 days. No more will you have to open another screen to watch catch up TV with this seamless operation.
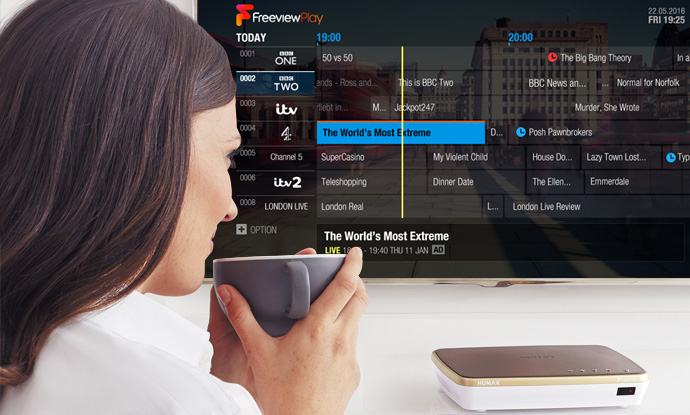
Humax Eye IP Camera compatibility
Watch recordings from your Humax Eye IP Cloud camera from the comfort of your own sofa with the built in Humax Eye app.
View Humax Eye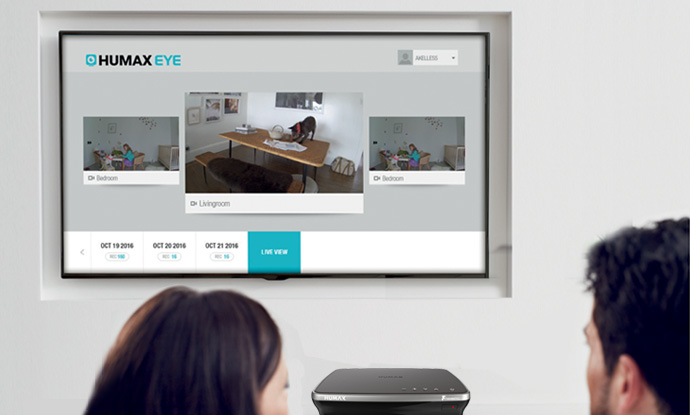
Pause, Rewind and Record Live TV
Pause live TV to answer the door or make a cup of coffee then return to where you left off.
No more missing that vital moment or dialogue.
The large 500GB hard drive will store up to 300 hours of standard TV (SD)
or up to 125 hours of high definition TV (HD).
A 1TB hard drive will store up to 600 hours of standard TV (SD) or up to 250 hours of high definition TV (HD).

3 x Digital Tuners
With 3 tuners record up to 4 programmes simultaneously whilst watching a 5th*
With smart recording never miss a recording, the guide will suggest alternative recording times avoiding recording clashes.
*Depending on your broadcast signal
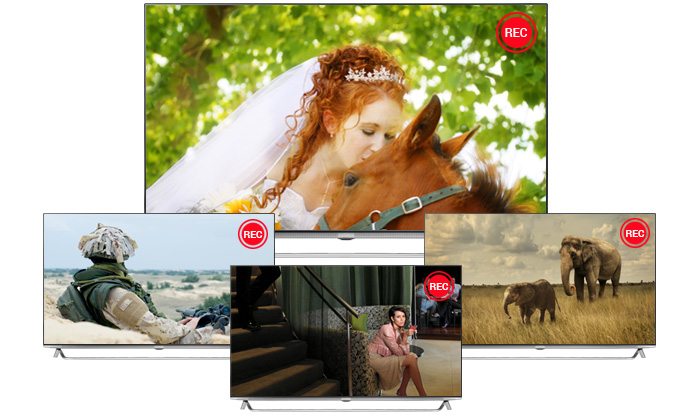
Home Networking and Media Sharing
Once connected to your home network* the FVP-4000T will be able to see and playback media files stored on other connected devices. See your favourite pictures on the big screen or listen to music from your digital collection. Stream live content from your digital devices to the big screen from mobiles and tablets**.
Plug in a USB and share its content for all to see on the big screen.
*UPnP Compatibility. ** Download Free Humax Live Streaming App.
![]()
![]()
![]()

Enhanced Features
Audio output is highlighted by Dolby Digital Plus and Pulse sound, so you get the purest and cleanest cinema sound in your living room.
Audio Description is also available plus Subtitles, so those with poor sight or hearing can enjoy shows with everyone (these are recorded automatically if broadcast).
Enhanced Features
Audio output is highlighted by Dolby Digital Plus and Pulse sound, so you get the purest and cleanest cinema sound in your living room. Audio Description is also available plus Subtitles, so those with poor sight or hearing can enjoy shows with everyone (these are recorded automatically if broadcast).

Remote Control App
Download the Free Humax Remote Control App to your phone or tablet and pair with your box for in home recordings and content management.

Easy Set Up
Once you’ve removed the FVP-4000T from its box, set up is quick and very easy. Every box comes with an HDMI cable for perfect digital transmission of HD pictures and sound. You will connect to your router wireless with built in Wi-Fi, or alternatively you can use the Ethertnet cable supplied. Nothing too technical, no expert help needed a quick set up guide and operation manual will ensure set is something you can easily do yourself.

Peace of Mind
With so much choice on TV and catch up channels, you may want to restrict some viewing options for younger members of your family. This can be achieved by accessing the parental control function in the settings menu.
All Humax products come with a full 12 month parts and labour warranty which can be extended by another year by registering your purchase details within the box or on line at: //uk.humaxdigital.com/warranty-registration/
Do remember to keep your original receipts for proof of purchase.
For further information please contact Humax Customer Support
(Email: uksupport@humax-digital.co.uk / Tel: 0344 318 880)
TECH SPECS
Features |
|
|---|---|
| Freeview | Freeview Play |
| Freesat | - |
| YouView | - |
| Forward EPG | 8 Day |
| Backward EPG | 7 Day |
| Recording Hours | 500GB: Up to 300 Hours SD 125 Hours HD 1TB: Up to 600 Hours SD 300 HD |
| Pause, Record and Rewind Live TV | Yes |
| Maximum Simultaneous Recording Limits | 4 Rec (Limited) |
| Live Streaming | Via HUMAX Live TV App |
| Remote Record | Via Humax TV Guide App |
| Remote Control App | Via HUMAX Remote App |
| On-Demand | BBC iPlayer, All 4, My5, UKTV Play, YouTube, Netflix (Please note: ITVX is not supported) |
| Operation System | |
Power Supply |
|
| Power type | External adaptor |
| Power Consumption | Max.12V 2.5A (Standby under 0.5W) |
| Input Voltage | AC 90-250V, 50/60Hz |
| Protection | Separate internal fuse & lightning protection |
System Resource |
|
| Flash | NAND Flash 512MB |
| RAM | DRAM DDR3 1GB (512*2) |
| HDD | 500GB / 1TB |
Video/Audio Processing |
|
| Video Decoder | MPEG2 (HP@HL), H.264 (HP@L4.1), WMV |
| Picture Decoder | MPEG2 I-Frame, JPEG, JPEG2000, BMP, GIF, PNG |
| Output Resolution | 576i, 576p, 720p, 1080i, 1080p |
| Graphics | 32bpp with 256 alpha blending 1280 x 720 resolution for native UI &web page 3 layers (GUI/Subtitle & Teletext/web page) |
Audio Mode |
|
| Audio Mode | Single/ Dual/ Mono/ Stereo/ Joint Stereo |
| Audio Decoder | MPEG1 LAYER, AAC and HE-AAC |
| Dolby | Dolby Digital Plus |
Front Panel |
|
| VFD Display | - |
| LED Display | 2 colour (red in recording, blue operation, red in standby) |
| Buttons | 5 keys (power, Vol+/-, Ch+-) |
| USB Port | Yes |
Front End (Tuner/Demodulator) |
|
| Demodulation | DVB-T2 (OFDM) |
| Input Connector | IEC 169-2 femail (RF) |
| Loop Connector | IEC 169-2, male(RF) |
| Frequency Range | 470MHz to 862MHz (UHF) |
| Signal Level | -10 to -70 dBmV |
I/O Specification |
|
| Tuner | IEC 169-2, Female/Male |
| TV Scart | No |
| RCA Out | 1 x CVBS/L/R |
| HDMI Out | 1 x HDMI 1.4a with HDCP |
| S/PDIF Out | 1 x Optical |
| USB | 2 x USB 2.0 (Side & Rear connection) |
| Ethernet | 1 x 100BaseT (RJ45 with link LED) |
| Wi-Fi | Yes - Built In |
| CI/CI+ | No |
Accessories |
|
| Quick Start Guide | Yes |
| User Manual | Yes |
| Remote Control | Yes |
| Batteries | 2 x AAA |
| Scart Cable | No |
| HDMI Cable | Yes (1.5m) |
| Ethernet Cable | Yes (1.5m) |
| RF Cable | - |
Physical Specification |
|
| Size (W x H x D) mm | 280 x 48 x 200 |
| Weight | 1.03kg |
| Gift box dimensions | 322 x 290 x 106 |
| Gift box weight kg | 1.65kg |

WHAT HI-FI 2016-02-01
"If Freeview Play is catch-up made easy, the Humax FVP-4000T is an ideal conduit: unfussy, well-armed and getting better..."
http://www.whathifi.com/humax/fvp-4000t/reviewVIDEOS
FVP-4000T Freeview Play
FAQ
LINK TO USER GUIDE FOR FVP-4000T
LED INDICATIONS
- Red – Standby
- Blue – On
- Red/Blue - Recording
HOW MANY SIMULTANEOUS TIMERS WITH 3 TUNERS
ONLY ONE TUNER INDICATING STRENGTH/QUALITY READING
HOW TO ACCESS PROGRAMME INFO FOR PROGRAMME CURRENTLY BEING VIEWED
- Press OK (Will open basic channel and programme information)
- Press OK again (will open further programme info and additional opens, recording etc)
MORE ON USING THE GUIDE(EPG)
- The default option for the Guide will always include the available HD and SD channels, pressing + and selecting Change Group will give you the option to view Radio channels or specifically HD channels.
- Holding in the right directional arrow will allow you to choose which of the next seven days EPG data you would like to view (this can also be done using the Jump to Date function, available using the + button), holding in the left directional arrow will allow you to choose from the previous seven days (broadband connection required to view available content).
- The + button will also give you the option for Genre Search, you can choose from the following selection: All, Children's, Drama, Education, Entertainment, Lifestyle, Movie, News & Factual and Sport.
- You can search for specific programmes using the Search button on the remote, it’s icon is a magnifying glass. Results via this method will include upcoming broadcasts and content available On Demand.
HOW TO JUMP FORWARD AND PAGE UP/DOWN IN GUIDE
CREATING AND ACCESSING YOUR FAVORITE CHANNEL LIST
- To create your Favorite channels list you need to press Home/Freeview Play > Settings > Favorite Channels. You use the Up/Down & Ok button to select your Favorite, then press + and choose Add to Favorite. Once you are happy with your list you press the Back button and select the option to Save.
- To access your Favorite list you need to Open the EPG, press the + button and select Change Group, where your Favorite will be listed.
HOW TO RETUNE THE FVP
- Press Home/Freeview Play > Settings > Channel Settings > Automatic Channel Search > Smart/Default
- Smart re-tuning enables you to maintain your recording schedule so you do not have to deal with the inconvenience of scheduling your favorite programmes again. Default will clear your recording schedule.
HOW TO USE SKIP FORWARD/BACK FUNCTION
- Press the OK button to open basic content info > Use the left and right directional arrows to skip forward/backward.
- The skip forward time can be adjusted under Home/Freeview Play > Settings > PVR Settings > Playback Options > Skip Forward Time
REMOTE RECORDING
- Remote Recording is now available via the Humax Live TV App available from both the Android and Apple app store. A long with recording remotely you can also watch live TV and your recordings (FVP & mobile/tablet must be connected to the same network for these two functions)
- You will need to select your preferred settings on the FVP under the Settings > Advanced Settings > Remote Recording. Update Period refers to the period of time the Humax server will be setting remote recordings, we recommend this be set to All Day. Update Interval refers to how often the server and the FVP will communicate, we recommend 30 minutes (meaning the customer will have to set the recording remotely at least 30 minutes in advanced of the programme starting.)
- For accessing Live TV and Recordings via the Live TV App you need to adjust the network sever to your preference, this can be done via Settings > Advanced Settings > Server Management
HOW TO UPDATE SOFTWARE BY IP AND USB
- IP (Broadband required): Home/Freeview Play Button > Settings > System Settings > System Information > Check for New Software > If new version available, press Ok to download > Unit will reboot with SW download on-screen
- USB: Download the software from our website and copy to the root of a USB pen that has been formatted to FAT32. Follow these steps with the USB connected to the FVP: Home/Freeview Play Button > Settings > System Settings > System Information > Check for New Software > If new version available, press Ok to download > Unit will reboot with SW download on-screen.
- If the USB update fails:
Disconnect power from the unit
Insert USB pen
Reconnect power whilst simultaneously pressing the channel down button on top of unit.
Screen should show update progress - you can now release channel down button.
When complete press standby button and remove pen drive.
LINK TO SOFTWARE DOWNLOAD FOR FVP-4000T
FILE TRANSFER USB (SD CONTENT ONLY)
FILE TRANSFER IP (SD CONTENT ONLY)
- Ensure both PC/Laptop and Humax box are on the same network
- Ensure both PC/Laptop have the relevant sharing options turned on (File Share > SAMBA and FTP on the FVP & media share on the PC)
- Open a new folder/file explorer tab on your PC/Laptop
- Type in the IP address of your Humax found in network connection status into the address bar - For example, \\192.XXX.X.XXX *Ensure you have \\ before the IP address*
- Your PC/Laptop should access the internal HDD of the Humax and allow you to copy files off it (Recordings folder)












