The Humax FVP-5000T Freeview Play Recorders, have built in Wi-Fi and 3 HD tuners that allow you to view to 70+ channels of subscription Free TV, 15 in HD and 25+ Radio Stations. Connect instantly to your home network and enjoy the best in Catch up TV, additional Apps and Video on Demand Services.
Get ready to Freeview with Humax
Freeview Play gives you the best in TV for free with 70 TV Channels and 25+ Radio Stations, including 15 TV channels in stunning high definition.
5000T Key Features:
• Pause, Rewind & Record live TV
• Record 4 programmes whilst watching a 5th
• Store up to 1000 hours of recordings
• Built-in Wi-Fi
• Dedicated smart app
• Play your own media back via USB or network share
• Access multi-room tv when paired with the H3 Smart Media Player


Catch up and On Demand
Unlock the full potential of the 5000T once its connected to the internet.
Catch up on shows you’ve missed via the tv guide or access them anytime On Demand. Visit the new Freeview Explore section for an immersive TV experience.
Players:
• BBC iPlayer • All 4 • Demand 5 • YouTube • UK TV Play • CBS Catchup • Legend • Pop Player
Applications:
• Humax Eye app • Freeview Explore
Optional Subscription Players:
• Netflix*
*Netflix streaming membership required. A minimum of 3mbps is recommended to enjoy internet enabled features. Apps highlighted subject to change at any time.
Catch up and On Demand
Unlock the full potential of the 5000T once its connected to the internet.
Catch up on shows you’ve missed via the tv guide or access them anytime On Demand. Visit the new Freeview Explore section for an immersive TV experience.
Players:
• BBC iPlayer • ITV Hub • All 4 • Demand 5 • YouTube • UK TV Play
Applications:
• Humax Eye app • Freeview Explore
Optional Subscription Players:
• Netflix*
*Netflix streaming membership required. A minimum of 3mbps is recommended to enjoy internet enabled features.

7 Day TV Guide & Scroll Back TV
View what’s on for the next 7 days with the on-screen TV guide. Set reminders, recordings and find out programme information from an intuitive timeline.
Scroll Back TV
Catch up with shows that you may have already missed from the past 7 days.
Smart Search
Find your favourite shows with our powerful search feature.
Recordings
Set recordings of individual programmes or create series links.


Top Picks – On Demand, On Now, Recordings
The new Top Picks section will give you recommended content curated by Humax of the most popular shows on at the moment.
On Demand
Humax will recommend content for you to watch on demand.
On Now
No need to spend time flicking through the channels to see what’s on, On Now displays the most popular shows in one place.
Recordings
Find recently added recordings and continue watching shows from where you left them.
Top Picks – On Demand, On Now, Recordings
The new Top Picks section will give you recommended content curated by Humax of the most popular shows on at the moment.
On Demand
Humax will recommend content for you to watch on demand.
On Now
No need to spend time flicking through the channels to see what’s on, On Now displays the most popular shows in one place.
Recordings
Find recently added recordings and continue watching shows from where you left them.

Home Networking & Media Sharing enabled
Sharing your content with others couldn’t be simpler.
Watch videos, play music and view photos on the big screen via USB or external hard drive.
Alternatively, enable your computers media sharing feature to access its content directly on the FVP-5000T.
• Plug & play your content without the need for anything extra
• UPnP compatibility
• SAMBA Network media sharing enabled


We’re big on storage capacities
Record up to 4 programmes at the same time you watch a 5th with the choice of three hard drive sizes:
Available in 500GB, 1TB and 2TB or in other words:
• 500GB – Up to 250 hours of recordings
• 1TB – Up to 500 hours of recordings
• 2 TB – Up to 1000 hours of recordings
Note: Hours are based on standard definition footage. High definition recording will differ in file size.
We’re big on storage capacities
Record up to 4 programmes at the same time you watch a 5th with the choice of three hard drive sizes:
Available in 500GB, 1TB and 2TB or in other words:
• 500GB – Up to 250 hours of recordings
• 1TB – Up to 500 hours of recordings
• 2 TB – Up to 1000 hours of recordings
Note: Hours are based on standard definition footage. High definition recording will differ in file size.

Remote Control Hotkeys
Freeview Play Home
Pressing the Freeview Play Home button will bring you to the intuitive Home Screen.
Netflix
The dedicated Netflix button will take you directly to the Netflix app.
On Demand
Access the top picks section and see what’s On Demand and On Now.
Guide
Access the tv guide and see what’s on up to 7 days with one press.

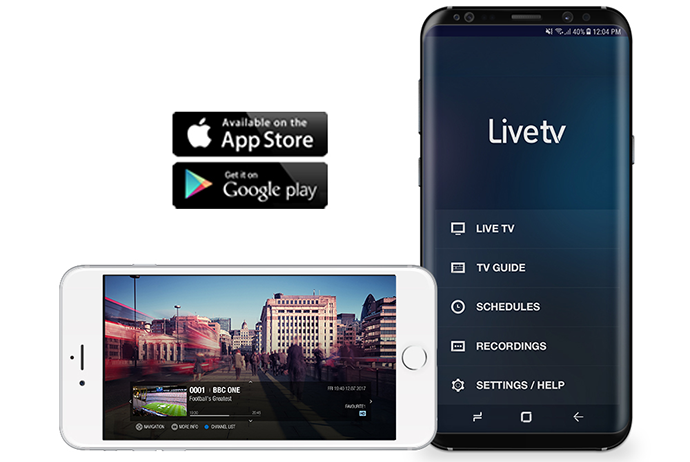
TV at your finger-tips with the Humax Live TV app
We’re delighted to introduce our new and improved Live TV app.
• Stream live TV from your recorder to your smart device
• Stream your recordings from your recorder to your smart device
• Set remote reminders
• Schedule remote recordings
• Access the TV guide from the myHumax portal
Download the app on Android or iOS*.
*iOS app available from December 2017
TV at your finger-tips with the Humax Live TV app
We’re delighted to introduce our new and improved Live TV app.
• Stream live TV from your recorder to your smart device
• Stream your recordings from your recorder to your smart device
• Set remote reminders
• Schedule remote recordings
• Access the TV guide from the myHumax portal
Download the app on Android or iOS*.
*iOS app available from December 2017
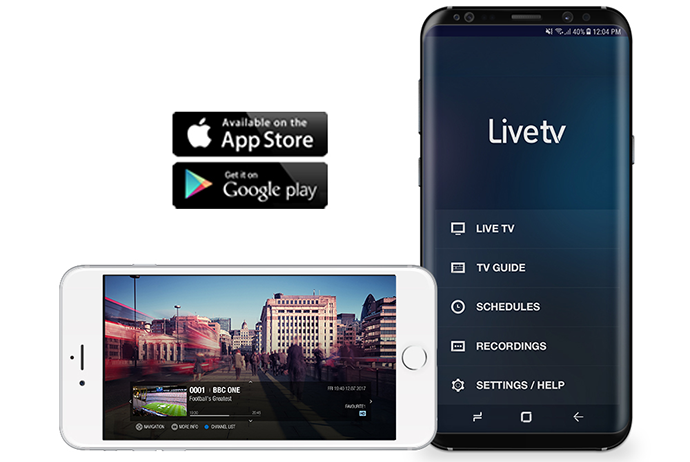
TECH SPECS
Features |
|
|---|---|
| Freeview | Freeview Play |
| Freesat | - |
| YouView | - |
| Forward EPG | 8 Day |
| Backward EPG | 7 Day |
| Recording Hours | 500GB: Up to 250 Hours SD 125 Hours HD 1TB: Up to 500 Hours SD 250 Hours HD 2TB: Up to 1000 Hours SD 500 Hours HD |
| Pause, Record and Rewind Live TV | Yes |
| Maximum Simultaneous Recording Limits | 4 Rec (Limited) |
| Live Streaming | Via Humax Live TV App |
| Remote Record | Via Humax Live TV App |
| Remote Control App | Via Humax Live TV App |
| On-Demand | BBC iPlayer, All4, Demand 5, UK TV Player, CBS Catchup, Legend, Pop Player, BBC Sounds, STV Player, Netflix, YouTube (Please Note: ITVX is not supported) |
| Operation System | |
Power Supply |
|
| Power type | External adaptor |
| Power Consumption | Max.12V 2.5A (Standby under 0.5W) |
| Input Voltage | AC 90-250V, 50/60Hz |
| Protection | Separate internal fuse & lightning protection |
System Resource |
|
| Flash | NAND Flash 512MB |
| RAM | DRAM DDR3 1GB (512*2) |
| HDD | 500GB/1TB/2TB |
Video/Audio Processing |
|
| Video Decoder | MPEG2 (HP@HL), H.264 (HP@L4.1), WMV |
| Picture Decoder | MPEG2 I-Frame, JPEG, JPEG2000, BMP, GIF, PNG |
| Output Resolution | 576i, 576p, 720p, 1080i, 1080p |
| Graphics | 32bpp with 256 alpha blending 1280 x 720 resolution for native UI &web page 3 layers (GUI/Subtitle & Teletext/web page) |
Audio Mode |
|
| Audio Mode | Single/ Dual/ Mono/ Stereo/ Joint Stereo |
| Audio Decoder | MPEG1 LAYER, AAC and HE-AAC |
| Dolby | Dolby Digital Plus |
Front Panel |
|
| VFD Display | - |
| LED Display | 3 colour (purple in recording, blue operation, red in standby) |
| Buttons | 5 keys (power, Vol+/-, Ch+-) |
| USB Port | Yes |
Front End (Tuner/Demodulator) |
|
| Demodulation | DVB-T2 (OFDM) |
| Input Connector | IEC 169-2 femail (RF) |
| Loop Connector | IEC 169-2, male(RF) |
| Frequency Range | 470MHz to 862MHz (UHF) |
| Signal Level | -10 to -70 dBmV |
I/O Specification |
|
| Tuner | IEC 169-2, Female/Male |
| TV Scart | No |
| RCA Out | 1 x CVBS/L/R |
| HDMI Out | 1 x HDMI 1.4a with HDCP |
| S/PDIF Out | 1 x Optical |
| USB | 2 x USB 2.0 (Side & Rear connection) |
| Ethernet | 1 x 100BaseT (RJ45 with link LED) |
| Wi-Fi | Yes - Built In |
| CI/CI+ | No |
Accessories |
|
| Quick Start Guide | Yes |
| User Manual | Yes |
| Remote Control | Yes |
| Batteries | 2 x AAA |
| Scart Cable | No |
| HDMI Cable | Yes (1.5m) |
| Ethernet Cable | Yes (1.5m) |
| RF Cable | 1 (1.0m) |
Physical Specification |
|
| Size (W x H x D) mm | 280 x 48 x 200 |
| Weight | 1.03kg |
| Gift box dimensions | 322 x 290 x 106 |
| Gift box weight kg | 1.65kg |

WHAT HI-FI 2017-10-09
*Award: Best PVR
*Category: Set-top boxes
*We say: "This digital box provides a good quality image: colours are natural, and there’s a satisfying amount of detail"

HOME CINEMA 2017-11-01
A welcome upgrade over the previous FVP-4000T, this triple-tuner PVR gives Freeview aficionados plenty of flexibility and functionality.
VIDEOS
FAQ
What is Freeview Play?
Which channels can I access?
Can I record on this device?
How many channels can I record?
What accessories are included?
x1 HDMI cable
x1 Ethernet cable
x1 Power Supply
x1 Quick Start Guide
x1 RF loop-through cable
Can I connect to my WiFi?
Which On Demand Players can I access?
Is Catch Up TV available?
Can I transfer my recordings to external devices?
Can I view my own home media?
Can the remote be programmed to control my television?
Can I remotely record?
Is multi-room available?
LINK TO USER GUIDE FOR FVP-5000T
LED INDICATIONS
- Red – Standby
- Blue – On
- Red/Blue – Recording
HOW MANY SIMULTANEOUS TIMERS WITH 3 TUNERS
ONLY ONE TUNER INDICATING STRENGTH/QUALITY READING
HOW TO ACCESS PROGRAMME INFO FOR PROGRAMME CURRENTLY BEING VIEWED
- Press OK (Will open basic channel and programme information)
- Press Ok again (will open further programme info and additional opens, recording etc)
MORE ON USING THE GUIDE(EPG)
- The default option for the Guide will always include the available HD and SD channels, pressing + and selecting Change Group will give you the option to view Radio channels or specifically HD channels.
- Holding in the right directional arrow will allow you to choose which of the next seven days EPG data you would like to view (this can also be done using the Jump to Date function, available using the + button when viewing the EPG), holding in the left directional arrow will allow you to choose from the previous seven days (broadband connection required to view available content).
- The + button will also give you the option for Genre Search, you can choose from the following selection: All, Children's, Drama, Education, Entertainment, Lifestyle, Movie, News & Factual and Sport.
- You can search for specific programmes using the Search button on the remote, it’s icon is a magnifying glass. Results via this method will include upcoming broadcasts and content available On Demand.
HOW TO JUMP FORWARD AND PAGE UP/DOWN IN GUIDE
CREATING AND ACCESSING YOUR FAVORITE CHANNEL LIST
- To create your Favorite channels list you need to press the Freeview Play button > Settings > Favorite Channels. You use the Up/Down & Ok button to select your Favorite, then press + and choose Add to Favorite. Once you are happy with your list you press the Back button and select the option to Save.
- To access your Favorite list you need to Open the EPG, press the + button and select Change Group, where your Favorite will be listed.
HOW TO RETUNE THE FVP
- Press the Freeview Play button > Settings > Channel Settings > Automatic Channel Search > Smart/Default
- Smart re-tuning enables you to maintain your recording schedule so you do not have to deal with the inconvenience of scheduling your favorite programmes again. Default will clear your recording schedule.
HOW TO USE SKIP FORWARD/BACK FUNCTION
- Press the Ok button to open basic content info > Use the left and right directional arrows to skip forward/backward.
- The skip forward time can be adjusted under Freeview Play button > Settings > PVR Settings > Playback Options > Skip Forward Time
RF LOOP THROUGH
- If you have a secondary aerial cable connected to the RF Out port on the back of the FVP connecting to a secondary Freeview device/TV you will need to make the below adjustment to ensure the unit passes the signal through to the secondary device regardless of whether the FVP is in operation or not.
- Press the Freeview Play button
- Select Settings
- Select System Settings
- Select Power Management
- Set Power Saving in Standby to Off.
PROGRAMMING THE REMOTE TO CONTROL YOUR TV
- The RM-L08 provided with the FVP-5000T can be programmed to also control the television. You will need to follow the steps below to set the remote up.
- Hold in the TV STANDBY & Ok buttons together for 3 seconds
- The TV Standby light will light up red
- Aiming the remote control towards the TV enter the 3 digit code for your TV(this can be found at the back of the manual)
- If the correct code is used your TV will turn to standby mode, press Ok to lock this in
- The TV Standby light will blink 3 times to confirm the programming.
REMOTE RECORDING(Humax Live TV App)
- Remote Recording is now available via the Humax Live TV App available from both the Android and Apple app store. A long with recording remotely you can also watch live TV and your recordings (FVP & mobile/tablet must be connected to the same network for these two functions)
- You will need to select your preferred settings on the FVP under the Settings > Advanced Settings > Remote Recording. Update Period refers to the period of time the Humax server will be setting remote recordings, we recommend this be set to All Day. Update Interval refers to how often the server and the FVP will communicate, we recommend 30 minutes (meaning the customer will have to set the recording remotely at least 30 minutes in advanced of the programme starting.)
- For accessing Live TV and Recordings via the Live TV App you need to adjust the network sever to your preference, this can be done via Settings > Advanced Settings > Server Management
HOW TO UPDATE SOFTWARE BY IP AND USB
- IP (Broadband required): Freeview Play Button > Settings > System Settings > System Information > Check for New Software > If new version available, press Ok to download > Unit will reboot with SW download on-screen
- USB: Download the software from our website and copy to the root of a USB pen that has been formatted to FAT32. Follow these steps with the USB connected to the FVP: Freeview Play Button > Settings > System Settings > System Information > Check for New Software > If new version available, press Ok to download > Unit will reboot with SW download on-screen.
- If the USB update fails:
Disconnect power from the unit
Insert USB pen
Reconnect power whilst simultaneously pressing the channel down button on top of unit.
Screen should show update progress - you can now release channel down button.
When complete press standby button and remove pen drive.
LINK TO SOFTWARE DOWNLOAD FOR FVP-5000T
FILE TRANSFER USB (SD CONTENT ONLY)
FILE TRANSFER IP (SD CONTENT ONLY)
- Ensure both PC/Laptop and Humax box are on the same network
- Ensure both PC/Laptop have the relevant sharing options turned on (File Share > SAMBA and FTP on the FVP & media share on the PC)
- Open a new folder/file explorer tab on your PC/Laptop
- Type in the IP address of your Humax found in network connection status into the address bar - For example, \\192.XXX.X.XXX *Ensure you have \\ before the IP address*
- Your PC/Laptop should access the internal HDD of the Humax and allow you to copy files off it (Recordings folder)



