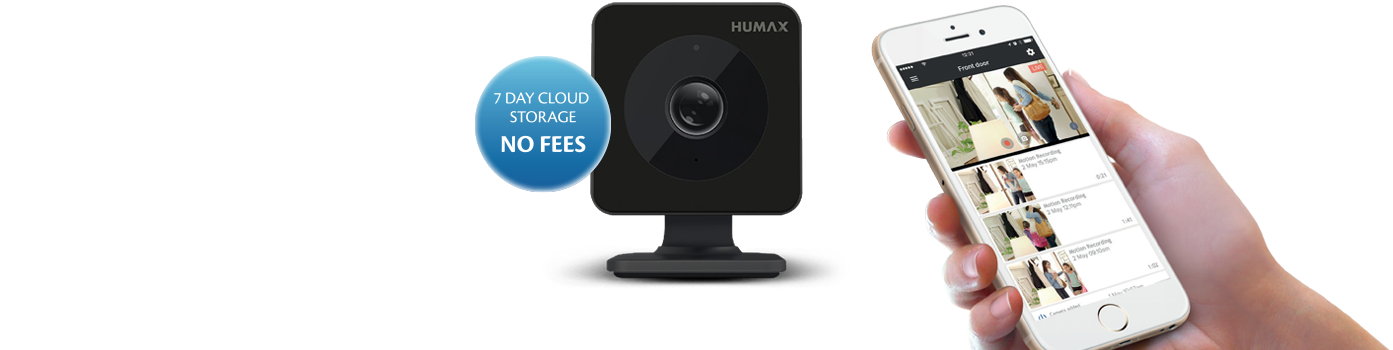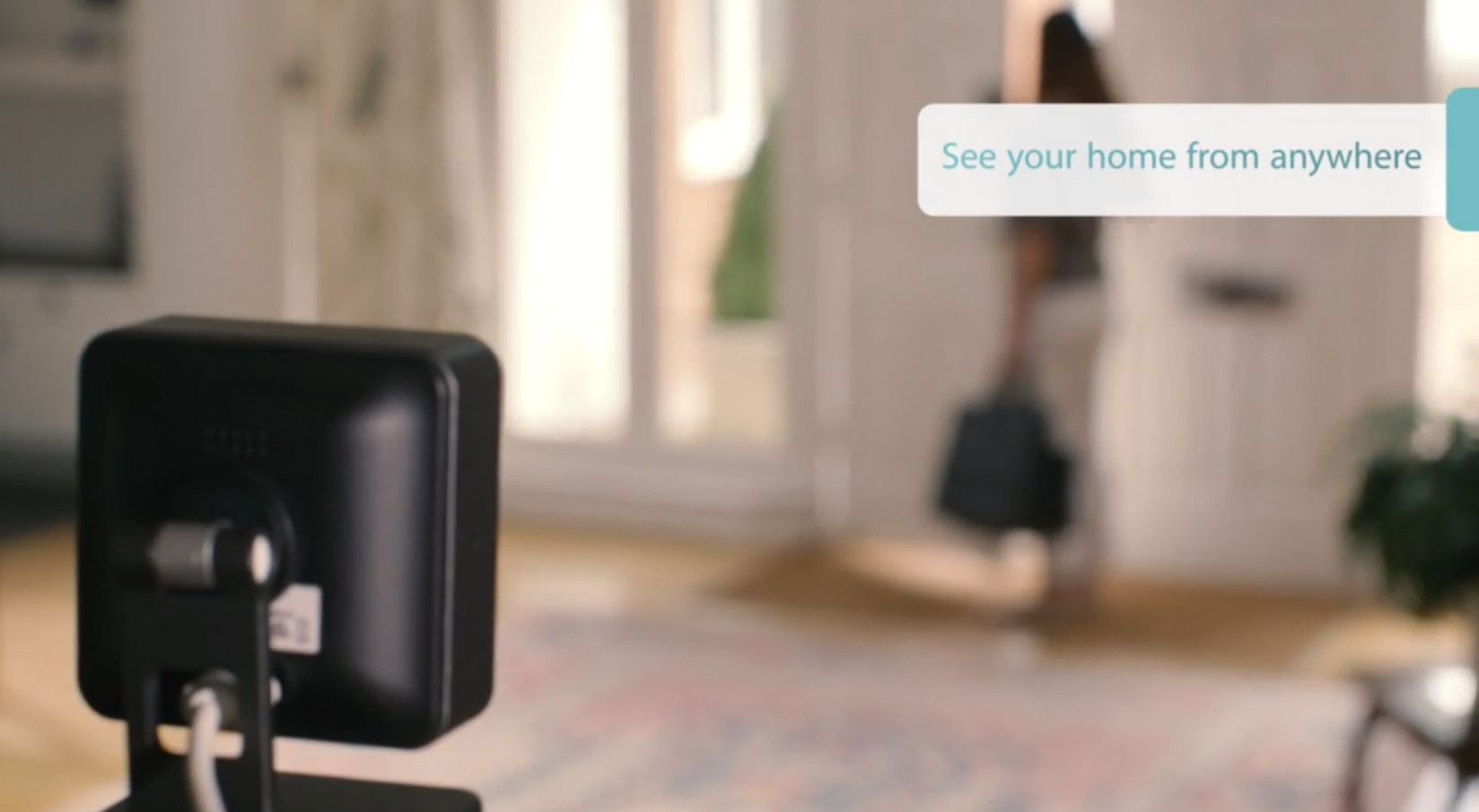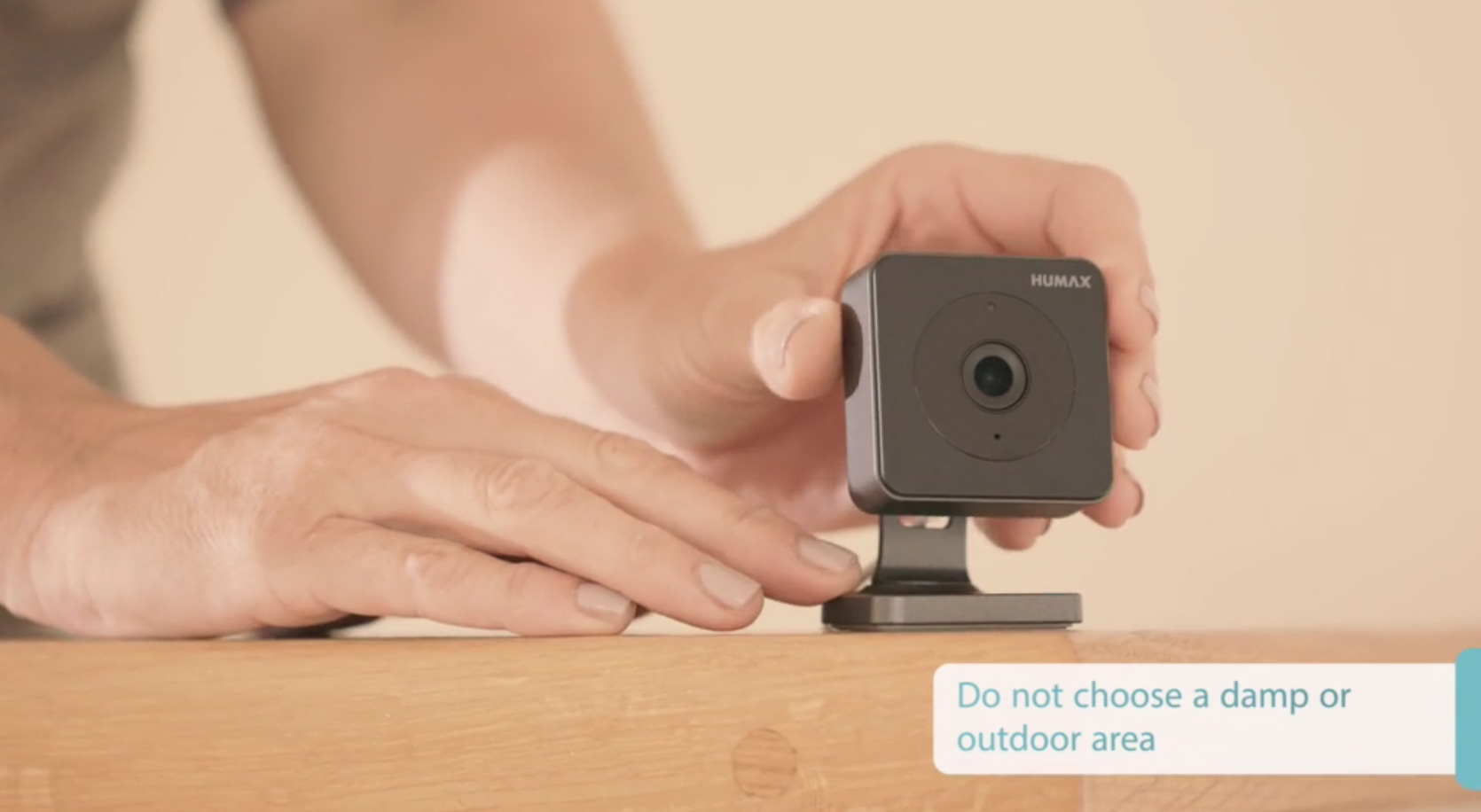Easy Home Monitoring for Peace of Mind
We love our homes and we want to protect everything it holds. The Humax Eye HD cloud camera allows you to keep tabs on your home from anywhere day or night. It securely keeps recordings in the cloud for 7 days for free.
7 Day Free HD Cloud Recording
Secure recording are made to the cloud every time the camera is activated, stored free on a seven-day rolling programme. There are no expensive contracts for you to keep and view your content. Download and store recordings to your mobile device as needed. All recordings are encrypted for additional security to keep your content private.


Motion Sensor Built–In
Your Humax Eye will record automatically as soon as motion is detected in its field of view. The recording is sent directly to the Cloud for safe and secured viewing.
Motion Sensor Built–In
Your Humax Eye will record automatically as soon as motion is detected in its field of view. The recording is sent directly to the Cloud for safe and secured viewing.

Instant Alerts
As the Humax Eye starts to record you will receive an alert on your mobile device (iOS or Android). You can then choose to view the action immediately or check and watch later.
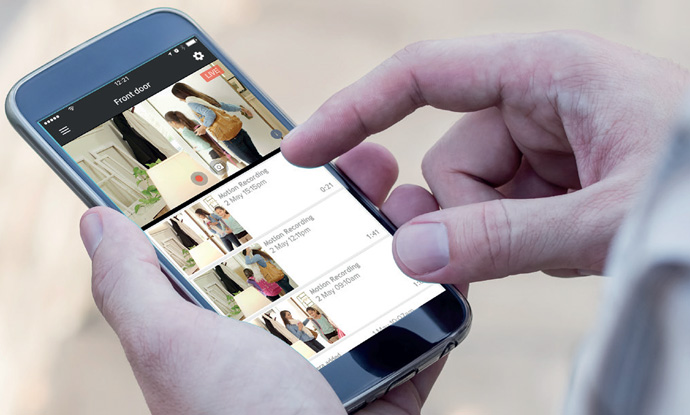

Wide Angle View
The lens in the Humax Eye has a 100 degree Field of View, capturing more action in a small, compact and discreet camera, giving you maximum coverage of your home.
Wide Angle View
The lens in the Humax Eye has a 100 degree Field of View, capturing more action in such a small, compact and discreet camera, giving you maximum coverage of your home.

See at Night
With infra-red lighting built in, the Humax Eye will record in the dark up to 8 metres in the distance, so even in low light all the details will be captured.

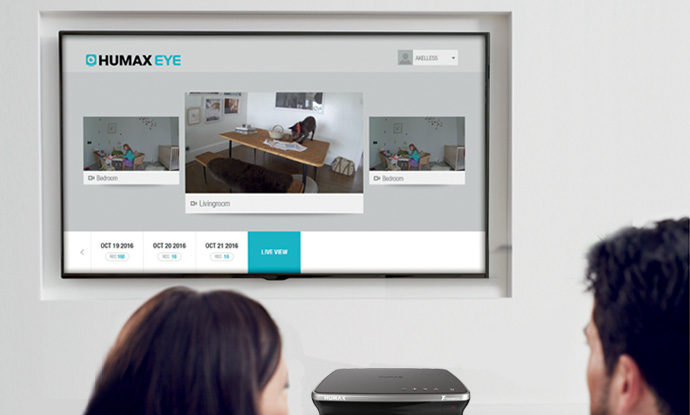
View your Recordings on the Big Screen
By accessing the Humax Eye App on selected Humax Personal Video Recorders both Freesat and Freeview Play*, you will be able to see all your recordings and live view camera action in HD (720p) quality on your very own TV.
*(PVR model with App HDR-1100S, HB-1000S and FVP-4000T)
View your Recordings on the Big Screen
By accessing the Humax Eye App on selected Humax Personal Video Recorders both Freesat and Freeview Play*, you will be able to see all your recordings and live view camera action in HD (720p) quality on your very own TV.
*(PVR model with App HDR-1100S, HB-1000S and FVP-4000T)
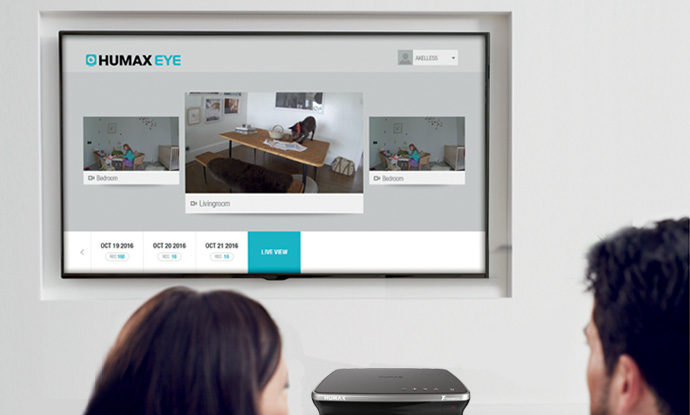
Quick and Easy Set Up
Included in your Humax Eye box you will find simple step by step installation and connection instructions using your mobile. This simple guide will have it up and running in minutes. Or you can check out our video.

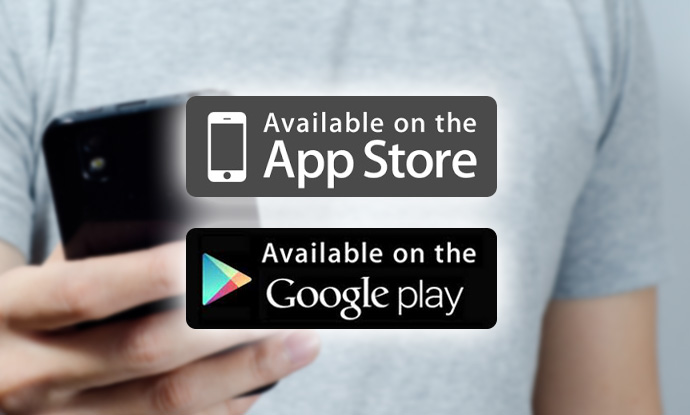
Easy Mobile App
To use your Humax Eye you’ll need a compatible iOS or Android device with mobile app from either Apple App Store (iOS 10 and above) or Google Play Store (Android 5 and above). Access to Wi-Fi network required and to view on the go, an active internet or data connection is needed.
Easy Mobile App
To use your Humax Eye you’ll need a compatible iOS or Android device with mobile app from either Apple App Store (iOS 8.1 and above) or Google Play Store (Android 4.4 and above). Access to Wi-Fi network required and to view on the go, an active internet or data connection is needed.
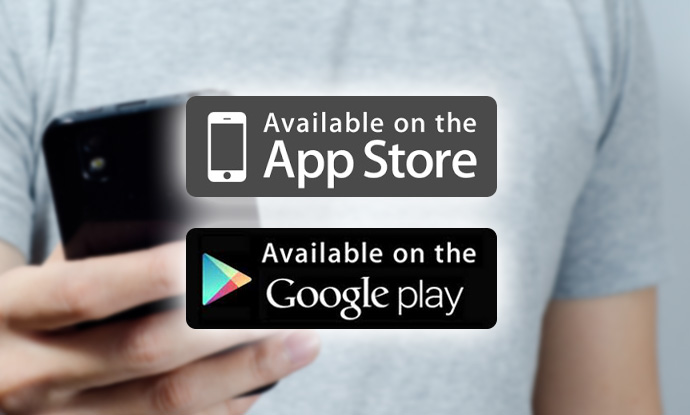
Peace of Mind
Humax Eye comes with a 2 Year warranty from the date of purchase.
(To the original purchaser of the product only)
Please keep your original receipts for proof of purchase.
For further information, please contact Humax Customer Support
(Email: uksupport@humax-digital.co.uk / Tel: 0344 318 880)

TECH SPECS
Lens Constructions |
|
|---|---|
| Field of View ( Diagonal ) | 100゚ |
| Aperture | F2.2 |
| Environmental Parameters | - |
| Operating Temperature | 0~40゚C |
| Relative Humidity | 85% |
| Image Sensor | 1/4" CMOS |
| Image resolution | 1 megapixel (1280 x 720), HD720P |
| Focal length | 2.78 |
Minimum Illumination |
|
| Minimum Illumination | 3 Lux (with IR off) (TBC) |
| Night Vision | 0 Lux, 850nm High Power IR, up to 8M illumination |
| IR cut filter | Yes |
| Image Compression | H.264 |
| Video Capture | 1280 x 720 (HD) |
Maximum Frame Rate |
|
| Maximum Frame Rate | 15 FPS - upto 30 FPS |
| Audio | built-in microphone |
| Audio Compression | AAC |
| Infrared LEDs | Yes |
| Interfaces | - |
| Bluetooth | BT 4.1 - Bluetooth Low Energy ( BLE) |
| Ethernet | - |
| Wi-Fi | Yes - Built-in |
| Frequency | 2.412 – 2.462 GHz |
Power |
|
| Power Requirements | 5V / 2 A, Micro USB |
| Power Consumption | 10W |
| Included Accessories | Stand, QSG, Exchangeable Power adpaters (UK, US, EU ), 3M USB Cable, Wall mount, 2 x Screws and wall plugs |
Physical Specification |
|
| Camera W x H x D (mm) | 52.2 x 52.2 x 28 |
| Camera & Stand W x H x D (mm) | 52.2 x 70.4 x 57.3 |
| Camera Weight (g) | 49g |
| Camera & Stand Weight (g) | 95.8g |
| Giftbox Dimensions W x H x D (mm) | 126 x 201 x 58.5 |
| Gift box included Weight (g) | 440g |
FAQ
There is no iPad version of the y-cam app.
I have an iPad 1 with iOS version 9.3.2. and BT 2.1. (iPad 2 has BT2.1 also). I can’t find my HUMAX EYE camera in the installation menu of the App.
The camera switching to night mode triggers motion detection. Is this a known issue?
Basically the motion algorithm detects pixel changes and turning the light on and off will change the pixels.
How do I delete a video?
Once a video is deleted it is not possible for this to be recovered.
How do I download a video?
How do I change my account password?
1. Open the Y-cam app.
2. Press Options.
3. Select Account Settings.
4. Select Change Password.
5. Enter your current password, and then enter your new password and press Save.
Anyone logged in to the account, will be presented with the log in screen, the next time they open the app. They will then need to log in with the Email address, and new password.
Why does Watch Live time out after 15 minutes?
How do I reset my camera?
How do I reset my camera?
Will the Humax Eye work with Wi-Fi extenders or Powerline adapters?
How do I enable Location Recording?
1. Open the Y-cam app.
2. Press Options.
3. Press Camera Settings.
4. Select the camera.
5. Make sure Motion Recording is on.
6. Select Location Recording.
7. Press Set/Change my current location.
8. Turn on Location Recording.
Location Recording will not work with tablets, and at the moment will only work with one device. It is not possible for Location Recording to work across multiple devices.
How do I change the motion detection zone?
1. Open the Y-cam app.
2. Press Options.
3. Press Camera Settings.
4. Select the camera.
5. Scroll down and select Motion Zone Settings.
6. Change and reposition the zone.
7. Adjust the sensitivity if required.
8. Press Save.
I have taken my camera to a new location. How do I set it up?
1. Open the Y-cam app.
2. Press Options.
3. Press Camera Settings.
4. Press the Wi-Fi icon next to your camera.
5. Select the new Wi-Fi network, the status light will flash blue.
6. Enter the password for the network.
7. Camera will then be updated, and connected to the new network.
How do I change the Wi-Fi network the camera is connected to?
1. Open the Y-cam app.
2. Press Options.
3. Press Camera Settings.
4. Select the camera.
5. Scroll down and press Wi-Fi Settings.
6. Select the new Wi-Fi network, the status light will flash blue.
7. Enter the password for the network.
8. Camera will then be updated, and connected to the new network.
Can I have cameras in different locations view able on the same account?
Will I know if anyone else logs into my account?
Can I connect my camera to other third party devices?
Can I turn the camera off remotely?
Can I place the Indoor cameras looking out a window?
To ensure that the camera does detect motion, you will need to position it so that it isn't impacted by reflections, shadows and glare.
Does the camera record constantly?
How secure are my videos?
What upload bandwidth speed is required?
If you use the Y-cam app, please note that when you open the app, then we will send a signal to all the cameras, which will mean the cameras will be uploading for 15 minutes. So if you have 2 cameras at one location and 1 camera in another, then 1 Mbps upload bandwidth will be required at the first locations, and 512 kbps upload bandwidth at the second location.
How much internet bandwidth does it use?
Can I store videos on a local drive or SD card?
Does the camera have Pan Tilt Zoom (PTZ) functionality?
Do I need to pay monthly?
Are the cameras battery or mains powered?
Where is my footage saved?
We provide continuous 7 days storage of your videos for free. If you want to keep any videos permanently then you can download from the Y-cam app.
How does night vision work?
The Humax Eye can see up to 8 metres.