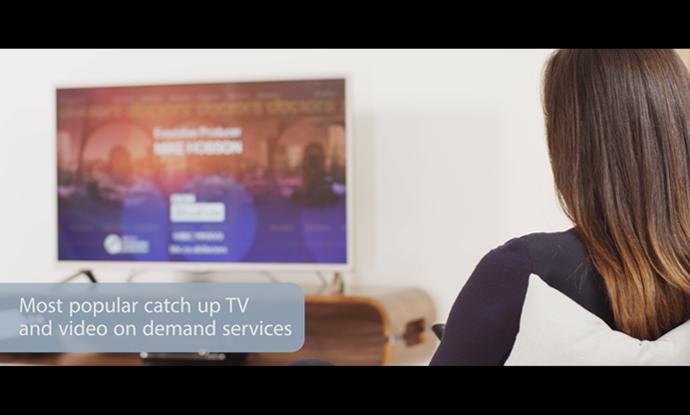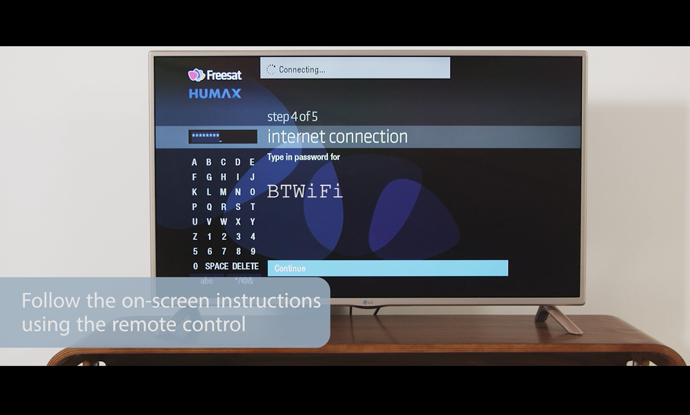This compact Humax HD TV recorder gives you everything you need to be in control of your TV viewing. Connect to your home network and satellite dish for the best in subscription Free TV, Catch Up TV and Video on demand services.
Freesat Subscription Free Satellite TV
Freesat and Humax believe everyone should be able to enjoy great entertainment, the best technology and amazing customer service without monthly bills. 200+ TV and Radio channels are available Free from all HDR-1100S models.
The award winning on-screen TV guide that is easy to use via the remote control and enables you to quickly find the TV you want to watch, whenever you want.
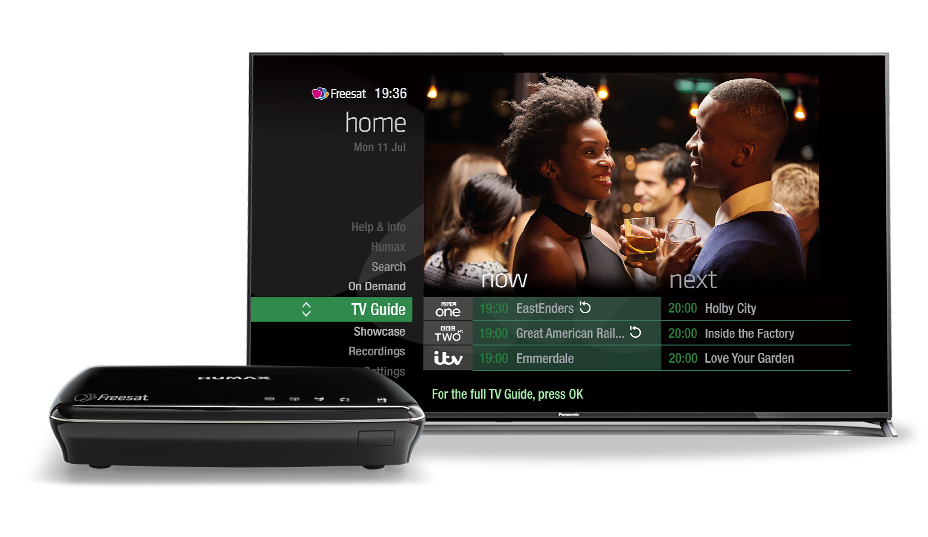
Access Over 200+ Great TV and Radio channels
Watch and listen to 200+ Digital TV and Radio Channels at the touch of a button bringing you the best drama, sport, news, children’s shows, music and entertainment, with 13 in high definition.
Access Over 200+ Great TV and Radio channels
Watch and listen to 200+ Digital TV and Radio Channels at the touch of a button bringing you the best drama, sport, news, children’s shows, music and entertainment, with 13 in high definition.
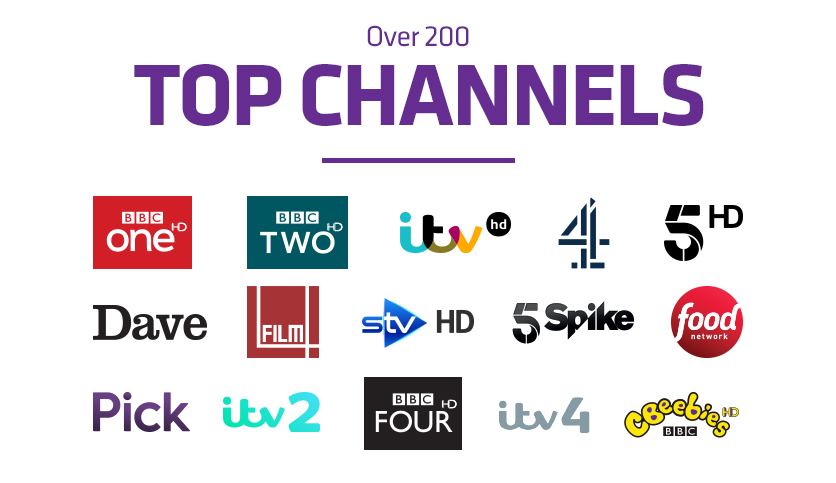
Catch up on TV from the last seven days
Catch up on the last 7 days of TV across 26 channels with the easy to use roll back TV guide and never miss a show.
You can all also view what’s coming up with now and next or plan your recordings a week in advance.
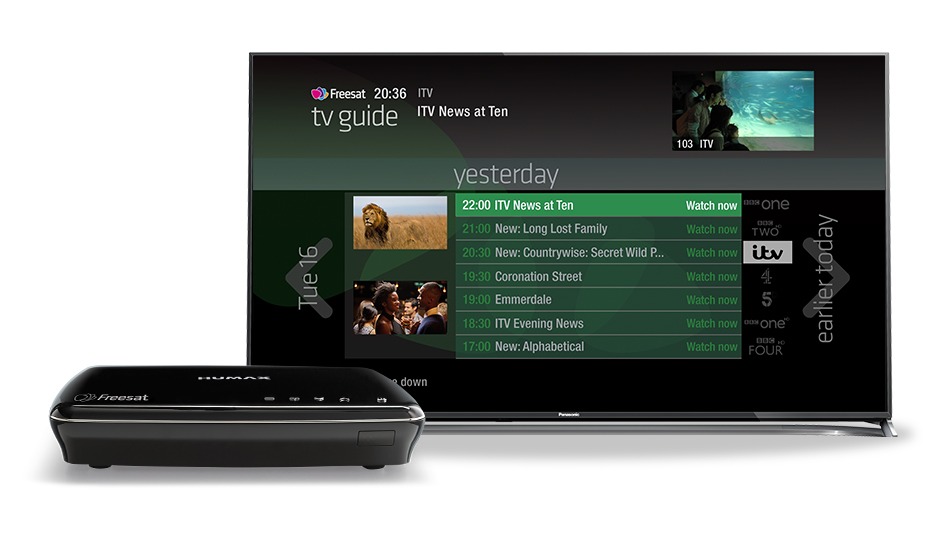
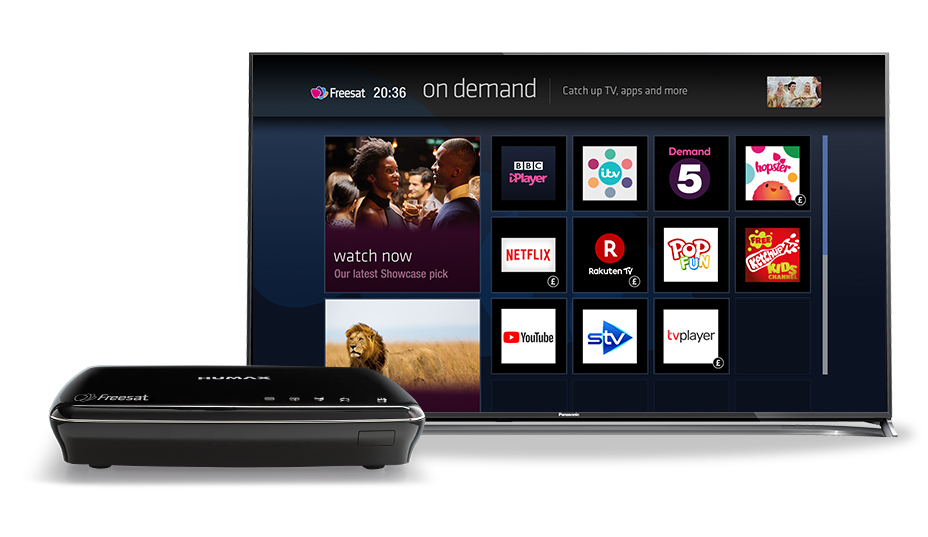
The nation's favourite Catch Up players
With Freesat you can enjoy the UK’s favourite Catch Up services: BBC iPlayer, ITV Hub*, All 4 & Demand 5, plus videos on YouTube.
There are also movies on demand from Netflix, Wuaki.tv, Curzon Home Cinema and Hopster – the UK’s leading TV & learning platform for preschool children and now 4Music– fantastic music and reality TV programmes from The Box Plus Network.
*ITV Hub is available in England, Wales and The Channel Islands.
*On Demand services require a compatible Freesat box and broadband connection (minimum recommended speed 2 Mbps).
The nation's favourite Catch Up players
With Freesat you can enjoy the UK’s favourite Catch Up services: BBC iPlayer, ITV Hub*, All 4 & Demand 5, plus videos on YouTube.
There’s also news and video from the BBC News and Sports apps, movies on demand from Netflix, Wuaki.tv, Curzon Home Cinema and Hopster – the UK’s leading TV & learning platform for preschool children and now 4Music– fantastic music and reality TV programmes from The Box Plus Network.
*ITV Hub is available in England, Wales and The Channel Islands.
*On Demand services require a compatible Freesat box and broadband connection (minimum recommended speed 2 Mbps).
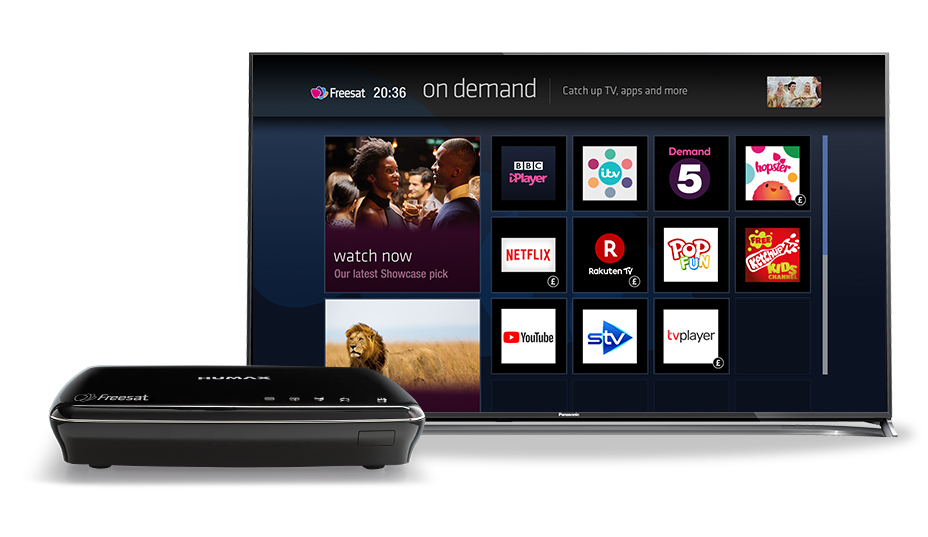
Humax Eye IP Camera compatibility
Watch recordings from your Humax Eye IP Cloud camera from the comfort of your own sofa with the built in Humax Eye app.
View Humax Eye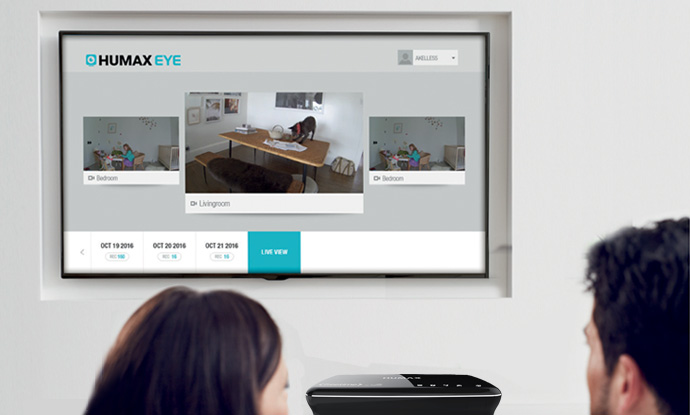
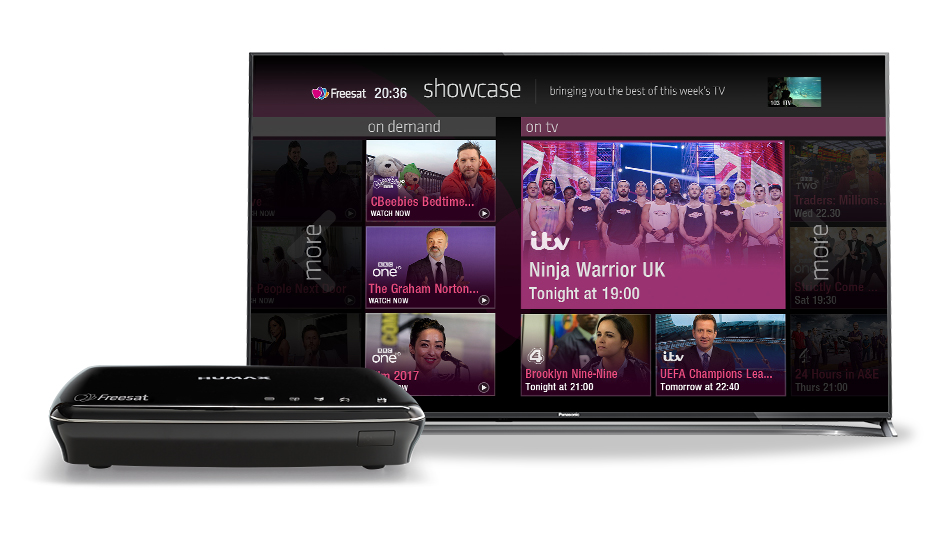
Top TV picks recommended by Freesat telly experts
The unique Showcase section of Freesat on-screen guide brings you top TV picks to watch tonight and what not to miss in the next few days, plus what’s available now On Demand. By regularly visiting Showcase you will always be informed of what is best to watch.
Top TV picks recommended by Freesat telly experts
The unique Showcase section of Freesat on-screen guide brings you top TV picks to watch tonight and what not to miss in the next few days, plus what’s available now On Demand. By regularly visiting Showcase you will always be informed of what is best to watch.
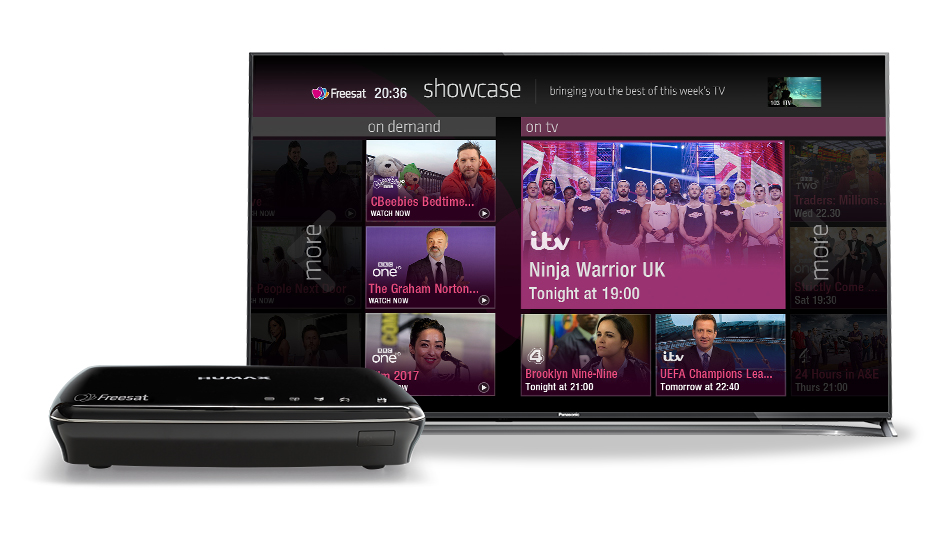
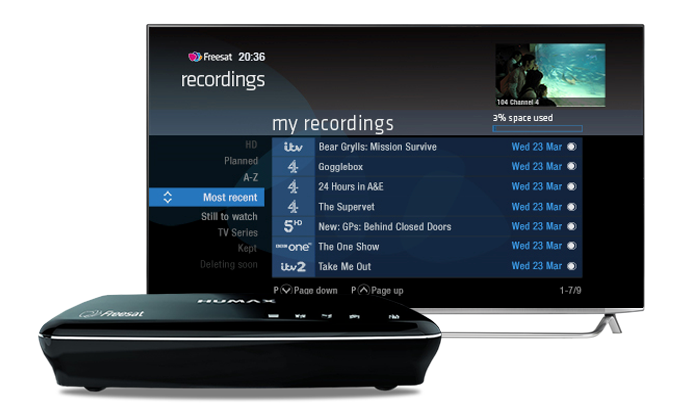
Create your own library of programmes
Record an entire series at the touch of a button, so you’ll never miss an episode of your favourite show.
In the TV Guide you will easily be able to select what programmes, movies and Radio shows to record, by selecting the programme and pressing the record button on the remote. You will be prompted about series recording and programme clashes so you never miss any of your favourites. Recordings are arranged by programme, just like a TV box set, so making your selection of what to watch even easier.
Create your own library of programmes
Record an entire series at the touch of a button, so you’ll never miss an episode of your favourite show.
In the TV Guide you will easily be able to select what programmes, movies and Radio shows to record, by selecting the programme and pressing the record button on the remote. You will be prompted about series recording and programme clashes so you never miss any of your favourites. Recordings are arranged by programme, just like a TV box set, so making your selection of what to watch even easier.
* You can record 2 channels at the same time with watching live TV.
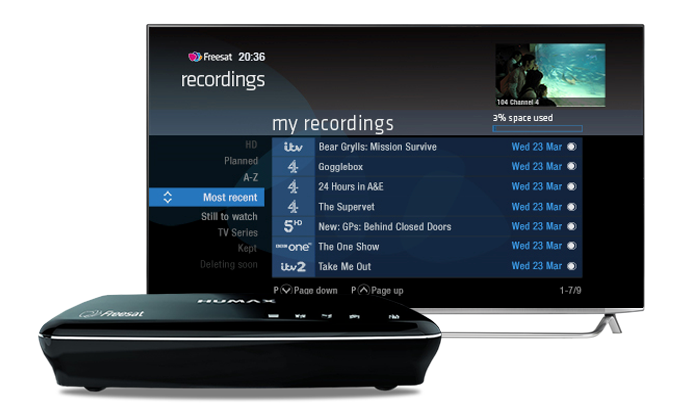
Pause, rewind & record Live TV
You can pause and rewind live TV at the touch of a button allowing you to pause for a cup of tea or answer that door. Depending on what hard drive size your box has you can record and store up to 1000 hours in HD of your favourite programmes.
(*with 2TB Model only)


Built-in Wi-Fi (WLAN)
Connecting your Humax box to your home network is now easy with built-in Wi-Fi (WLAN).
Within minutes you will be viewing content from devices connected to your Home Network through wireless connection with built-in Wi-Fi (WLAN). If your Wi-Fi is not strong enough use the supplied Ethernet cable to connect to your router.
Built-in Wi-Fi (WLAN)
Connecting your Humax box to your home network is now easy with built-in Wi-Fi (WLAN).
Within minutes you will be viewing content from devices connected to your Home Network through wireless connection with built-in Wi-Fi (WLAN). If your Wi-Fi is not strong enough use the supplied Ethernet cable to connect to your router.

Media Sharing and USB Playback
Once connected to your home network your Humax box will be able to view files from connected devices like NAS drives and USB’s. Playback videos and pictures on your main TV screen for all to see or listen to music files.
Easy Plug and Play + Peace of Mind
Easy set up with intuitive remote control, set up takes minutes with the built in on screen instructions and simple to use hand held remote.
Up to two years free warranty when registered with Humax, giving you confidence in the quality of build and technology, with no repair costs should your product go faulty in the first two years of use.

TECH SPECS
Features |
|
|---|---|
| Freeview | - |
| Freesat | Freesat |
| YouView | - |
| Forward EPG | 8 day |
| Backward EPG | 7 day |
| Recording Hours | 500GB: 300 Hours SD 125 Hours HD 1TB: 600 Hours SD 250 Hours HD 2TB: 1200 Hours SD 500 Hours HD |
| Pause, Record and Rewind Live TV | Yes |
| Maximum Simultaneous Recording Limits | 2 Rec |
| Live Streaming | No |
| Remote Record | No |
| Remote Control App | via Freesat App |
| On-Demand | BBC iPlayer, ITV Player, Demand 5, YouTube, Netflix, Wakui, Hopster, STV Player |
| Operation System | |
Power Supply |
|
| Power type | External adaptor |
| Power Consumption | Max 48W (Standby: under 0.5w) |
| Input Voltage | AC 100-240,50/60Hz |
| Protection | Separate internal fuse & lightning protection |
System Resource |
|
| Flash | NAND 256MB |
| RAM | 1GB (DDR3) |
| HDD | 500GB/ 1TB/ 2TB |
Video/Audio Processing |
|
| Video Decoder | ISO/IEC 13818-2 MPEG-2 MP@ML (maximum bitrate of 15Mbps) |
| Picture Decoder | MPEG2 I-Frame, JPEG, JPEG2000, BMP, GIF, PNG |
| Output Resolution | Automatic (576i, 576p, 720p, 1080i, 1080p) |
| Graphics | 32bpp with 256 alpha blending 1280 x 720 resolution for native UI &Web page 3 Layers (GUI/Subtitle & Teletext/Web page) |
Audio Mode |
|
| Audio Mode | Single/ Dual/ Mono/ Stereo/ Joint Stereo |
| Audio Decoder | MPEG1 LAYER, AAC and HE-AAC |
| Dolby | Digital Plus/Pulse |
Front Panel |
|
| VFD Display | 12 digits |
| LED Display | 1 power indicator |
| Buttons | 5 keys (power, Vol+/-, Ch+-) |
| USB Port | Yes |
Front End (Tuner/Demodulator) |
|
| Demodulation | QPSK, 8PSK |
| Input Connector | 2 x F-Type, IEC 169-24, Female |
| Loop Connector | N/A |
| Frequency Range | L-Band (950MHz to 2150MHz) |
| Signal Level | N/A |
I/O Specification |
|
| Tuner | 2 x SAT input (F-Type) |
| TV Scart | N/A |
| RCA Out | 1 x CVBS/L/R |
| HDMI Out | 1 x HDMI 1.4 with HDCP |
| S/PDIF Out | 1 x Optical |
| USB | 2 x USB 2.0 (1 x Side, 1 x Rear) |
| Ethernet | 1 x Fast Ethernet 100BaseT (RJ45) |
| Wi-Fi | Yes - Built In |
| CI/CI+ | No |
Accessories |
|
| Quick Start Guide | Yes |
| User Manual | Yes |
| Remote Control | Yes |
| Batteries | 2 x AAA |
| Scart Cable | No |
| HDMI Cable | Yes (1.5m) |
| Ethernet Cable | Yes (1.5m) |
| RF Cable | - |
Physical Specification |
|
| Size (W x H x D) mm | 280 x 48 x 200 |
| Weight | 1.03kg |
| Gift box dimensions | 347 x 292 x 105 |
| Gift box weight kg | 1.65kg |
FAQ
Humax Freetime Set Top Box – TV issues
Alternatively, as with any upgrade, a version of the software is available on the Humax website to restore the set-top box to the last release.
Roll-back SW link :
//ftp.humaxdigital.com/main.html?download&weblink=ccca074d3430fbbbf7076753848c4bb8&realfilename=hdr1000s_upgrade.hdf
Download instructions:
1. Download and Extract the ZIP file to your PC or laptop.
2. Check the file name is “hdr1000s_upgrade.hdf” (you may need to rename the file)
3. Connect the USB memory stick to the PC / laptop and copy the file to a root folder of the USB. (Do not place the file in a folder)
4. Remove the USB memory stick from your PC or laptop and insert it to the front or rear USB connection on your Humax Freetime recorder.
5. Press and hold the Channel DOWN button/arrow on the front/top of your set top box and at the same time switch it back on at the mains or reconnect the power cable.
6. The download progress will appear on your TV screen and on the front display of your set top box.
7. When the download is completed 'END' will appear on the front display.
9. To complete the process:
a. Remove the USB memory stick
b. Press the Standby button on the front of your set top box.
Note: USB Pen must be formatted in FAT32
The software must be on the root directory of the USB Pen (i.e. not saved in a folder)
If the update does not start then please make sure the filename is correct (hdr1000s_upgrade.hdf)
The file you download will already have the ".hdf" extension, there is no need to add the ".hdf" extension; your Windows explorer options maybe hiding filename extensions.
Not all USB Pens will be recognised, try a different USB Pen.
Once the update has been loaded onto your unit you will need to perform a factory reset, see below:
Following these instructions will reset some system settings including your Recording Schedule (Please replace when complete to ensure you still record favourite programmes)
Any previous recorded programmes will be saved.
• Press Settings or Home on your remote.
• Move to Settings > System Settings and press OK.
• Move to Factory Default and press OK.
• Reset System will be highlighted, press OK.
• It will ask you if you are sure, highlight yes and press OK.
• It will then ask for your password, default is 0000
• The box will then reset itself. You will then need to go through the initial setup again.
HDR- DOES UNIT WORK WITH A SINGLE LNB CONNECTION
Apparently the answer is yes.
Connected to LNB 1 input and with a single feed same dual recording possibilities as the Foxsat.
See this FAQ for what you can record and watch:
HDR- TUNER SIGNAL STRENGTH INDICATORS
Only appear to display if tuner is actually active, whether this is a power saving feature, or error is not known at time of posting this.
EG: Try recording BBC 1 HD and watching CBS Action, you should then see both tuners indicating a reading.
Edit:
This is fixed in software version 1.00.59 - both tuners should now display.
AUDIO/VIDEO BUFFER UNDERRUN OR UNREPSONSICE TO REMOTE
This might not work for every situation but is worth trying.
If your unit becomes unresponsive try keying in 2580, then wait for the now next banner to appear/disappear, if it does then you should have control again.
(Code 2580 clears the browser buffer)
Edit:
With the advent of software version 1.00.59 after the code wait for 'Home Screen' to appear.
HDR- SPECIFYING A STATIC IP FOR NETWORK CONNECTION
With thanks to chrisund123 and REPASSAC.
The default action is to connect to network via DHCP, no manual options appear to be available - however you can set up a manual connection, one example:
- Disable DHCP on your router.
- Boot box.
- Check Network settings, Auto appears as the only option, press OK.
- After approx. 30 seconds, and error message appears, and you will then have access to a manual setup option.
SCROLLING IN GUIDE
Already seen a couple of comments re this so:
<< >> will scroll in 24 hour skips.
│<< >>│ will scroll in 2 hour skips.
FAVOURITES
HDR- BOOT TIME AND POWER USAGE
Boot time: Is approx. 30 seconds no matter which power saving option is selected.
Power Usage:
Standby Normal - approx. 2.9 Watts Standby Power Save - Less than 1 Watt to small to register on meter.
CHANNEL CHANGES – ADDED/REMOVED
REMOTE CONTROL – MULTI/CODE/FUNCTION
If you are using more than one of the following receivers in the same location you can change the remote control coding so that the remote control commands do not conflict.
- Switch on your TV set and the Humax product that you wish to change the remote code.
- Make sure that the other Humax product that you do not wish to control is in Standby or powered OFF at the mains.
- Point the remote control towards the remote control sensor of the target receiver.
- Press and hold the 0 and OK buttons simultaneously for approx. 5-10 seconds.
- A message will appear on the TV screen:
"You can change the remote control mode. Press a Numeric Key (<1> ~ <6>) to select the mode Current mode: Mode 1."
- Press a NUMERIC button (from 1 to 6) to select a different mode.
- A message confirming the change of Mode will appear on screen.
If your remote is of the multi-function type, i.e. has TV and STB buttons then it can be programmed to control your TV.
HDMI CEC KNOWN AS MANUFACTURER
Hitachi - HDMI-CEC
LG - SimpLink
Onkyo - RIHD (Remote Interactive over HDMI)
Panasonic - Viera Link
Philips - EasyLink
Pioneer - Kuro Link
Samsung - Anynet+
Sharp - Aquos Link
Sony - Bravia Link & Bravia
Toshiba - CE-Link & Regza Link
Mitsubishi - NetCommand
HOW TO RESET PASSWORD/PIN
You can reset a password/pin (default is 0000) via the following:
Settings System information Highlight General info then press the following coloured buttons
RGYBGYB
A new menu will be displayed with Reset PIN Code as one of the options, highlight this option and press OK.
OPTIONS MISSING FROM SOME MENU’S
What is Freesat?
Which channels can I access?
Can I record on this device?
How many channels can I record?
What accessories are included?
x1 HDMI cable
x1 Ethernet cable
x1 Power Supply
x1 Quick Start Guide